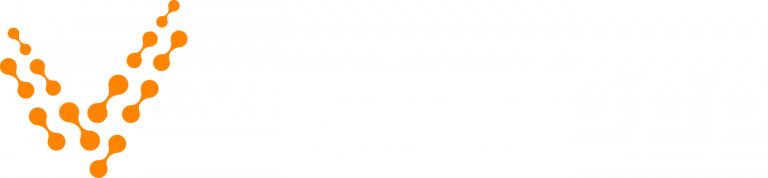[direction]
You may see some direction or steps highlighted on the theme doc demo pages as like the below screenshot.

We used the [direction] shortcode to render the design of the steps. Your shortcode could be [direction]Theme Options > Header > Top of Header > Menu Element[/direction] Use the > character as the direction separator icon. This character (>) will be replaced with an arrow-right icon by default.
You can change the icon with some custom CSS. See the code below-
.direction_step + .direction_step:before {
content: "";
font-family: eleganticons;
}Here the content value is the Elegant Icon code. You would not find the icon code directly on the Elegant Icon’s website. Inspect the icon by right-clicking on it from their website. Then navigate to the CSS ::before CSS Pseudo-elements to see the icon code. Watch the below GIF to see the process of inspection and taking of the icon code.